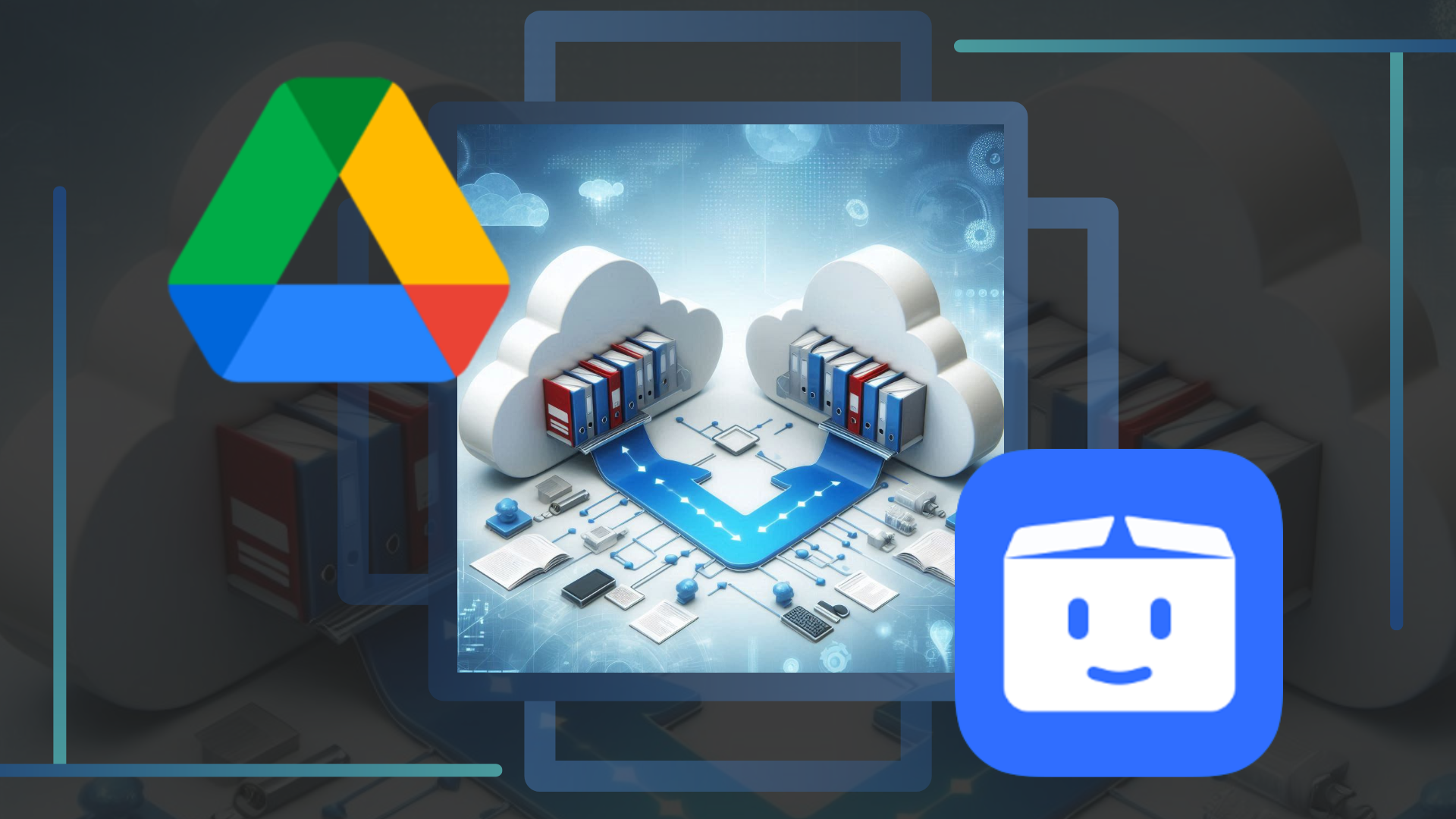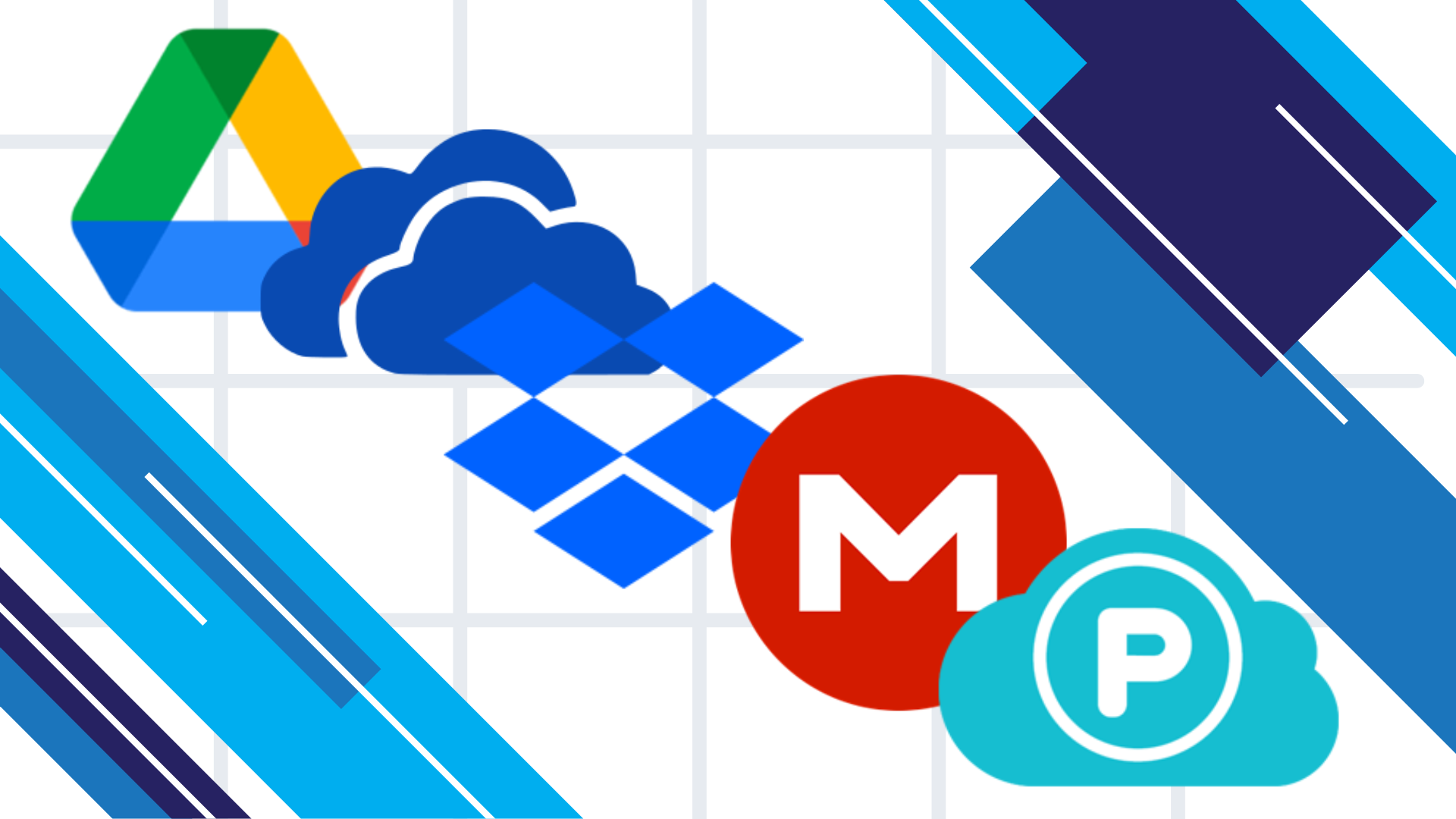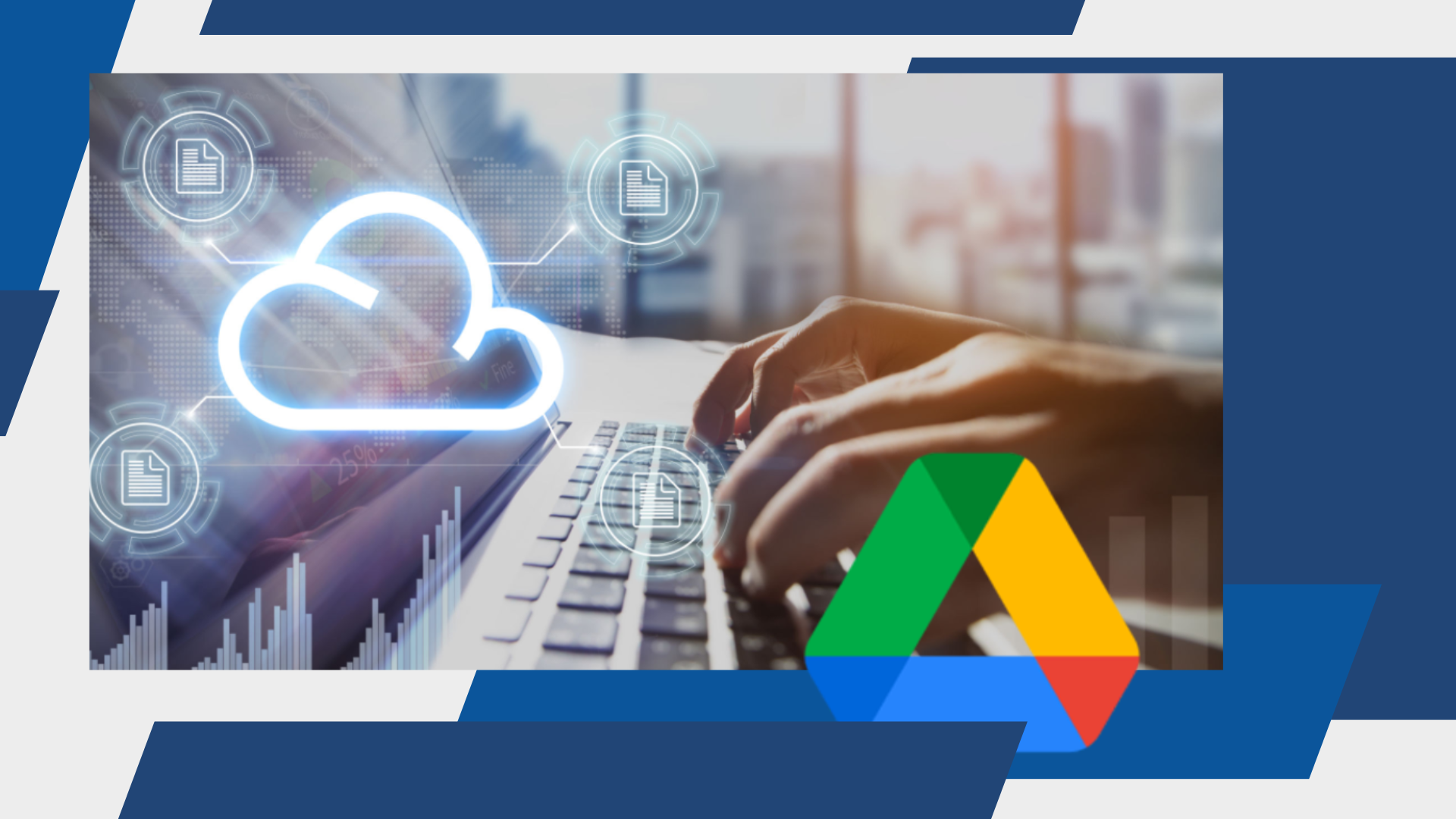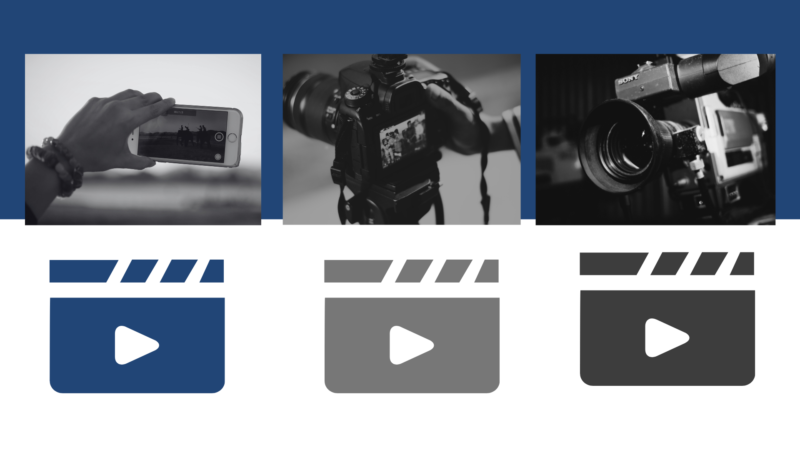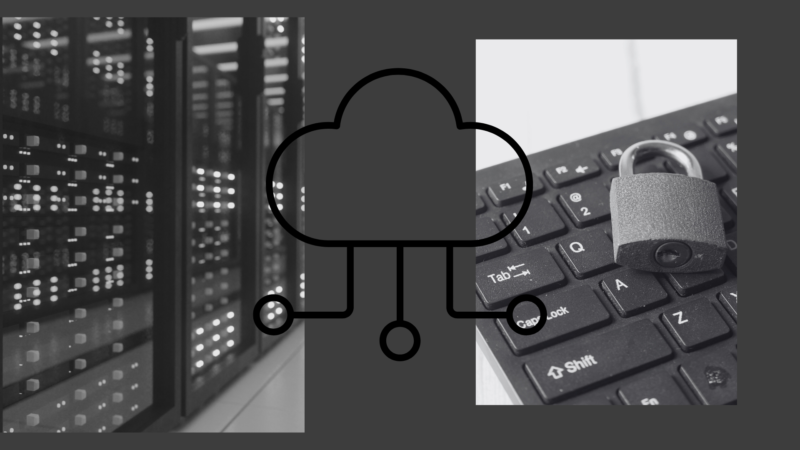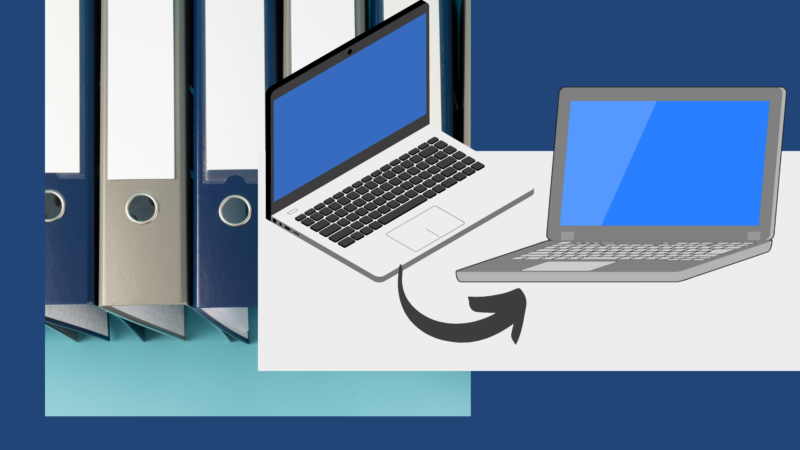Automatic or manual sync: How to choose the best option for your workflow
File synchronization plays a crucial role in keeping data consistent across devices and platforms. Whether you’re collaborating with a team or managing personal backups, choosing between automatic and manual sync can significantly impact your productivity, data safety, and workflow efficiency. This guide will help you understand both methods and decide which one suits your needs best.